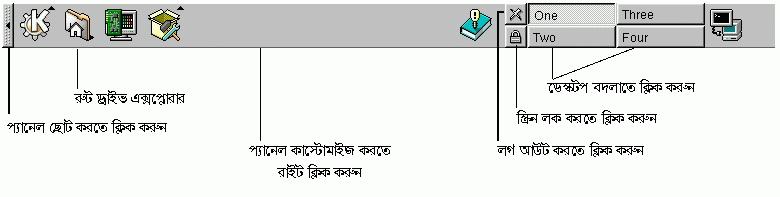এই আলোচনা টি তাদের জন্য যারা এর পূর্বে লিনাক্স ব্যবহার করেননি, সবে মাত্র লিনাক্স ইনস্টল করেছেন। তাদের কে লিনাক্স অপারেটিং সিস্টেম সম্পর্কে পরিচিত করিয়ে দেবার জন্যই আজকের লেখা। পাশাপাশি উইন্ডোজের সাথে লিনাক্সের সামঞ্জস্যতা। এই টিউটরিয়াল উবুন্টু ৮.১০ ইন্টারপিড আইবেক্স এর উপর ভিত্তি করে তৈরী করা হয়েছে।
ধরে নিচ্ছি আপনি লিনাক্স ইনস্টল করে নিয়েছেন এবং লগইন করা পর্যন্ত আপনি জানেন। তবে শুরু করি
ইন্টারফেস পরিচিতি
লগইন করার পর মূল ডেক্সটপ টি দেখা যাবে। ধরেনিচ্ছি আপনি গনোম ডেক্সটপ ব্যবহার করছেন। ডেক্সটপ আশার পর আপনি দুটো GNOME Panel/টাস্কবার দেখতে পাবেন। একটি উপরে আর একটি নীচে। উইন্ডোজে যেটি মাত্র একটি, লিনাক্সে আপনি একটির সাথে আরেকটি ফ্রি পাচ্ছেন ![]() । এর কার্যকরী ব্যবহারও রয়েছে এতে আপনি বিভিন্ন এপলিকেশন এর সর্টকাট যুক্ত করা ছাড়াও প্রয়োজনীয় কিছু টুল এর সর্টকাট ও প্যানেলে যুক্ত করতে পারেন এগুলোকে এ্যাপলেট ও বলা হয়ে থাকে যেমন – Battery Charge Moniotor, Sticky Note, System Monitor ইত্যাদি আরো অনেক কিছু। এছাড়াও আপনি সিস্টেম শাটডাউন বা ইউজার সেশন এখান থেকেই পরিবর্তন করতে পারবেন।
। এর কার্যকরী ব্যবহারও রয়েছে এতে আপনি বিভিন্ন এপলিকেশন এর সর্টকাট যুক্ত করা ছাড়াও প্রয়োজনীয় কিছু টুল এর সর্টকাট ও প্যানেলে যুক্ত করতে পারেন এগুলোকে এ্যাপলেট ও বলা হয়ে থাকে যেমন – Battery Charge Moniotor, Sticky Note, System Monitor ইত্যাদি আরো অনেক কিছু। এছাড়াও আপনি সিস্টেম শাটডাউন বা ইউজার সেশন এখান থেকেই পরিবর্তন করতে পারবেন।

- উপরের প্যানেলে Applications মেনুটি হচ্ছে যেটি আপনি উইন্ডোজে স্টার্টমেনু হিসেবে জানেন।
- আর Place Menu টিতে আপনার যাবতীয় ডিস্কড্রাইভ, রিমুভেবল ড্রাইভ ডিভিডি রম নেটওয়ার্ক ইত্যাদির সর্টকাট খুজেঁ পাবেন।
- এর পর System মেনুতে আপনার লিনাক্স এর যাবতীয় কনফিগারেশন সেটিংস পরিবর্তন করার অপশন পাবেন। এটাকে কন্ট্রোল পানেল মেনুও ধরে নিতে পারেন।
- আচ্ছা বলতে ভূলে গেছি আপনি উইন্ডোজের মত কন্ট্রোল প্যানেল চাইলে তাও আছে। এটিও আপনি সিস্টেম মেনুতেই পাবেন। না দেখতে পেলে System > Preferences > Main Menu তে গিয়ে System এ গিয়ে Control Center এর পাশে টিক চিহ্ন দিলে এখন আপনি তা মেনুতে দেখতে পাবেন। এছাড়াও এর মাধ্যমে কিছু হিডেন মেনু সর্টকাট ও এনাবল করতে পারবেন টিক চিহ্ন দিয়ে।

- টাস্কবারের নীচের প্যানেলে ডানদিকে আপনি দুটি বা চারটি বক্স দেখতে পাবেন। এগুলো হল ভার্চুয়াল ডেক্সটপ। অর্থাৎ আপনি যদি অনেকগুলো উইন্ডো ওপেন করে বসে থাকেন তখন ডেক্সটপ জগাখিচুঁড়ি হয়ে যাবে। তখন আপনি যা করতে পারেন কিছূ উইন্ডো ড্রাগ করে ওই বক্সের উপর ছেড়ে দিলে উইন্ডোটি উক্ত ভার্চুয়াল ডেক্সটপে চলে যাবে তাই এখন আর আপনাকে ওয়ার্ডে কাজ করার সময় ভিডিও দেখতে ওয়ার্ড মিনিমাইজ করতে হবে না শুধু অন্য ডেকস্টপ বক্সে ক্লিক করলেই তা দেখতে পাবেন। সর্বোচ্চ আপনি ৩৬ টি ভার্চুয়াল ডেক্সটপ এড করতে পারবেন।
লিনাক্স সফটওয়্যার প্যাকেজ ম্যানেজমেন্ট ও সফটওয়্যার ইনস্টলঃ
সফটওয়্যার প্যাকেজঃ
এতদিন আপনি উইন্ডোজে exe এক্সিকিউটেবল ফাইলে ক্লিক করে সফটওয়্যার ইনস্টল করে এসেছেন। তবে লিনাক্সে আপনি বিভিন্ন ভাবে একটি সফটওয়্যার ইনস্টল করতে পারেন। .deb, .rpm, .sh ইত্যাদি বাইনারী এক্সিকিউটেবল ফাইলে ক্লিক করে সফটওয়্যার ইনস্টল করতে পারেন বা সরাসরী সোর্সকোড কম্পাইল করে সফটওয়্যার ইনস্টল করতে পারেন। তবে সাধারন non-technical ইউজারদের বাইনারী ফাইল দিয়ে সফটওয়্যার ইনস্টল করা ভালো। তবে সোর্সকোড কম্পাইল করে ইনস্টল করার সুবিধা হল আপনি ওপেনসোর্সের মূল সুবিধা উপভোগ করতে পারবেন অর্থাৎ আপনি একটি প্রোগ্রামের সোর্সকোড মডিফাই বা পরিবর্তন করে তাতে নতুন ফিচার যুক্ত করা বা Bug fix করতে পারবেন তা অবশ্যই জিপিএল লাইসেন্সের আওতায় যদি সেই সফটওয়্যার টি উক্ত লাইসেন্সের আওতায় ছাড়া হয়।
সিনাপটিক প্যাকেজ ম্যানেজারঃ
তবে আরো সহজে সফটওয়্যার ইনস্টল করার পদ্ধতি হচ্ছে প্যাকেজ ম্যানেজমেন্ট সফটওয়্যার ব্যাবহারের মাধ্যমে ইনস্টল করা। উদাহরণ স্বরূপ সুসি লিনাক্সের Yast Package Management , উবুন্টু লিনাক্সের Synaptic Package Manager. প্যাকেজ ম্যানেজার ব্যবহার করে ইনস্টল করার সুবিধা হচ্ছে আপনি এখান থেকে হাজার হাজার সফটওয়্যার থেকে সার্চ করে আপনার প্রয়োজনীয় সফটওয়্যার প্যাকেজটি ইনস্টল করতে পারেন। কিভাবে লিনাক্সে মূলত সফটওয়্যার সমূহের বিশাল কালেকশন বিভিন্ন দেশের সার্ভারে রাখা হয় একে Repository বলা হয়। আপনি যখন কোন নির্দিষ্ট সফটওয়্যার ডাউনলোডের জন্য সিলেক্ট করবেন সিনাপটিক প্যাকেজ ম্যানেজার সফটওয়্যার টি ইন্টারনেটের মাধ্যমে সার্ভার থেকে ডাউনলোড করবে।

তবে পূর্বে সিনাপটিক থেকে Settings > Repositories এ ক্লিক করে Ubuntu Software থেকে রিপোজিটরি অপশন গুলোতে টিকচিন্হ দিয়ে দিন তারপর উইন্ডোটি বন্ধ করে সিনাপটিক থেকে রিলোড বাটনে ক্লিক করুন তাহলে সফটওয়্যারের লিস্ট সমূহ সিনাপটিকে যুক্ত হবে তবে এজন্য ইন্টারনেটে সংযুক্ত অবস্থায় থাকতে হবে।

আবার আগের সেই রিপোজিটরি উইন্ডো ওপেন করে Third – Party Software ট্যাবে ক্লিক করে নতুন নতুন রিপোজিটরি লিন্ক সিনাপটিকে যুক্ত করতে পারেন। তবে যুক্ত করার পর সিনাপটিক রিলোড করতে ভূলবেন না জেন। আর কিছু রিপোজিটরি যুক্ত করার ক্ষেত্রে Authentication key সিনাপটিকে add করার প্রয়োজন হয়। সেই কি গুলো যুক্ত করার পদ্ধতি সে সাইটিতে পাবেন যেখান থেকে রিপোজিটরি লিন্ক গুলো পাবেন।


সফটওয়্যার ইন্সটল করাঃ
আপনি সিনাপটিকে এপ্লিকেশন প্যাকেজ লিস্ট গুলো থেকে আপনার পছন্দের সফটওয়্যার টি সিলেক্ট করে Right button এ ক্লিক করে Mark for Installation এ ক্লিক করলে সফটওয়্যারটি ডাউনলোড এবং ইনস্টলের জন্য সিলেক্ট হয়ে যাবে। তারপর আপনি সিনাপটিকের Apply বাটনে ক্লিক করে সফটওয়্যার টি ডাউনলোড এবং ইনস্টল করতে পারবেন।

এপ্লাই করার সময় দেখতে পাবেন আপনি যে সফটওয়্যারটি ইনস্টল করছেন তার সাথে আরও কিছু প্রোগ্রাম বা প্যাকেজ ইনস্টল হচ্ছে কারন আপনার সিলেক্টকৃত এপ্লিকেশন টি সেই প্রোগ্রাম গুলোর উপর নির্ভর করেই চলে এগুলো কে dependency বলা হয়ে থাকে । আরও ভালো ভাবে বুঝতে ধরুন আপনি জাভা দ্বারা তৈরী এপ্লিকেশন চালাতে আপনার কম্পিউটারে Java Runtime Environment install থাকতে হয় এটা তেমনই।
আর রিপোজিটরি এড করে এবং রিলোডের পর সফটওয়্যার গুলো আপনি Add/Remove (Applications মেনুতে পাবেন) থেকেও এড করা বা আনইনস্টল করতে পারবেন। Add/Remove টি একটু বেশী ছিমছাম সহজ ইন্টারফেসের এটি ব্যবহার আরো সহজ।
লিনাক্স ডিরেক্টরি/ফোল্ডার বিন্যাসঃ
লিনাক্স ইনস্টলেশনের সময় আপনি ext3 লিনাক্স পার্টিশনের জন্য / কে মাউন্ট পয়েন্ট হিসেবে সেট করেছিলেন খেয়াল আছে। এটাই লিনাক্সের মূল বা রুট ডাইরেক্টরি আপনি যা কিছুই সংরক্ষন করবেন তা এই ডিরেক্টরির আওতায়ই নির্দিষ্ট স্থানে সংরক্ষিত হবে। একে লিনাক্স এর রুট ডিরেক্টরি ও বলা হয়। এর ভেতরে কতক গুলো ফোল্ডার রয়েছে সেগুলো সিস্টেমের বিভিন্ন কাজে ব্যাবহৃত হয় । তবে আসুন এ ফোল্ডার গুলো সম্পর্কে জেনে নেই।
- / ডিরেক্টরী = যা বলেছি আগে এটি লিনাক্স ফাইলসিস্টেমের রুট ডিরেক্টরি লিনাক্সের ফাইল সিস্টেম স্ট্রাকচারের শুরু এর থেকেই।
- /bin ডিরেক্টরি = এই ডিরেক্টরিতে লিনাক্স সিস্টেমের অতি গুরুত্বপূর্ণ এক্সিকিউটেবল প্রোগ্রাম ফাইল থাকে
- /boot ডিরেক্টরী = নাম দেখেই নিশ্চই বুঝতে পারছেন এটা কি কাজে ব্যবহার হয় । হ্যাঁ এটির ভেতর লিনাক্স বুট করার জন্য বা লিনাক্স বুটলোডারের প্রয়োজনীয় ফাইল থাকে।
- /dev ডিরেক্টরী = এতে আপনার যাবতীয় ডিভাইস সমূহের ফাইল থাকে। একটা মজার ব্যাপার বলে রাখি লিনাক্স আপনার সকল ডিভাইস সমূহকে একটি ফাইল হিসেবে মনে করে সেটা আপনার হার্ডডিস্ক হোক, সিডিরম হোক বা মডেম হোক।
- /etc ডিরেক্টরী = এটিতে থাকে আপনার লিনাক্সের বিভিন্ন এপ্লিকেশন এর কনফিগারেশন ফাইল সমূহ। এছাড়াও কোন ডিভাইস সমূহ মাউন্ট করা হবে ( মাউন্ট মানে লিনাক্স কে আপনার ডিভাইসটি চিনিয়ে দেয়া যেমন আপনার হার্ডডিস্কের অন্যান্য ড্রাইভ সমূহকে মাউন্ট করার মাধ্যমে সেগুলো এক্সেস করা যায়) তার কনফিগারেশন ফাইল । যেমন /etc/fstab ফাইল টি দ্বারা আপনি আপনার হার্ডডিস্ক অটোমাউন্ট করতে পারেন।
- /home ডিরেক্টরী = /home ডিরেক্টরি হচ্ছে ইউজার ডিরেক্টরী অর্থাৎ আপনি যত ইউজার তৈরী করবেন প্রত্যেক ইউজারদের জন্য এই ফোল্ডারে একটি ডিরেক্টরী থাকবে। আপনার ফাইল সমূহ এই ফোল্ডারে সেভ করাই ভালো। তবে এক ইউজারর আরেক ইউজারের ফোল্ডারের ফাইল দেখতে পারবেন না।
- /lib ডিরেক্টরী = এতে থাকে Shared বা Dynamic link library গুলো থাকে । উইন্ডোজে যেগুলোকে আপনি DLL ফাইল হিসেবে চেনেন।
- /media ডিরেক্টরী = এই ডিরেক্টরী তে আপনার হার্ডডিস্ক বা রিমুভেবল ডিস্ক গুলোর মাউন্ট পয়েন্ট থাকে। অর্থাৎ আপনার ডিস্ক গুলো মাউন্ট করার পর তা এখান থেকে এক্সেস করতে পাবেন যা ফোল্ডার হিসেবে দেখাবে।
- /mnt ডিরেক্টরী = এই ডিরেক্টরী টি ও মিডিয়া ডিরেক্টরীর মত কাজ করে তবে উবুন্টুতে মিডিয়া ডিরেক্টরীতেই সেই কাজ করা হয় কারন মিডিয়া শব্দটি এটি থেকে ভালো বোধগম্য ও ভালো শোনায়।
- /opt ডিরেক্টরী = এই ফোল্ডারে কিছূ কিছূ এপলিকেশন এর এডঅন ফাইল বা প্রয়োজনীয় কিছূ অতিরিক্ত ফাইল থাকতে পারে। যেমন আমি এভিজি এন্টিভাইরাস ইনস্টল করেছিলাম। এপ্লিকেশনটির কিছূ ফাইল আমি উক্ত ফোল্ডারে পেয়েছি।
- /proc ডিরেক্টরী = এতে কার্নেল সম্পর্কিত কিছু ফাইল থাকে।
- /root ডিরেক্টরী = আমি এর আগে বলেছিলাম “/” এটি রুট ডিরেক্টরী তাহলে এটি কি? স্ল্যাশ টি রুট ডিরেক্টরী তবে এটি হচ্ছে রুট ইউজার মানে এডমিনিস্ট্রেটর ইউজার ডিরেক্টরী। রুট ইউজার হচ্ছে সর্ব ক্ষমতার অধিকারী । অন্য কোন ইউজার এই ডিরেক্টরীটি এক্সেস করতে পারবে না।
- /sbin ডিরেক্টরী = সিস্টেম এডমিনিস্ট্রটরের কাজে ব্যবহৃত প্রোগ্রাম সমূহ এতে থাকে। এগুলো ব্যবহার করতে হলে আপনাকে রুট ইউজার হতে হবে।
- /srv ডিরেক্টরী = এই ডিরেক্টরীতে সার্ভার সম্পর্কিত ফোল্ডার সমূহ থাকে । যেমন আপনি ওয়েব সার্ভার সেটআপ করলে www ফোল্ডার এখানে পাবেন।
- /tmp ডিরেক্টরী = এটিতে মূলত লিনাক্সে প্রোগ্রামগুলো টেম্পরারী ফাইল সংরক্ষনে ব্যবহার করা হয়
- /usr ডিরেক্টরী = এতে আপনি লিনাক্সের সোর্সকোড পাবেন। এছাড়াও ইনস্টলকৃত এপ্লিকেশন এর Shared ফাইল, আইকন ইমেজ, সিস্টেমে ব্যবহৃত ফন্ট সমূহ এখানে থাকে।
- /var ডিরেক্টরী = এই ডিরেক্টরী তে সিস্টেম এর ভেরিয়েবল ডাটা থাকে। সিস্টেমের বিভিন্ন কাজের লগ ফাইল ও এখানে থাকে।
আর আপনি যে এপলিকেশনই ইনস্টল করুন তার মূল কনফিগারেশন ফাইল ফোল্ডার সমূহ আপনার হোম ফোল্ডারে সেভ হয়। এটি প্রাথমিক ভাবে আপনি দেখতে পাবেননা। এজন্য আপনাকে নটিলাস ফাইল ব্রাউজার থেকে Preferences থেকে Views ট্যাব এ Show hidden and backup files এর পূর্বে টিক চিহ্ন দিয়ে দেই। তাহলেই আপনি তা দেখতে পাবেন । এটি কে আপনি উইন্ডোজের Documents and settings/users/Application data ফোল্ডারের সাথে তুলনা করতে পারেন।
হার্ডডিস্ক পারটিশন পরিচিতিঃ
লিনাক্স কিন্তু আপনার হার্ডডিস্ক ড্রাইভ কে C, D, E এভাবে দেখাবে না । লিনাক্স দেখাবে hda, hdb1, hdb2 , hdb5 এভাবে
উল্ল্যেখ্যঃ
- Primary Master = hda
- Primary Slave = hdb
- Secondary Master = hdc
- Secondary Slave = hdd
এখন কিভাবে বুঝবেন কোনটা আপনার ড্রাইভ?
ধরুন আপনার আমার মত লিনাক্সের পার্টিশন গুলো বাদে মোট ৮ টি পার্টিশন আছে।
তবে
- C drive টি হবে = hda1
- D drive = hda5 [ C drive এর পরের ড্রাইভ গুলো শুরু হবে hda’5′ থেকে ]
- এরপর বাকি গুলো যথাক্রমে
- E drive = hda6
- F drive = hda7
- G drive = hda8
- H drive = hda9
- I drive = hda10
- J drive = hda11
এভাবে
আর এই hda, hdb গুলো পাবেন কোথায়?
আপনার লিনাক্সে রুট ‘ / ‘ পার্টিশন থেকে এভাবে যান /dev/ সেখানে স্ক্রোল করে দেখবেন এগুলো আছে।
মেনুয়ালি পার্টিশন মাউন্ট নিয়ে পরে বিস্তারিত আলোচনা করবো।
তো এখানে উইন্ডোজের সাথে কি সামঞ্জস্যতা পেলামঃ
- ১. Windows Taskber = GNOME Panel
- ২. Windows Start Menu = Applications Menu
- ৩. Windows Control Panel = Control Center এছাড়াও আরো হচ্ছে
- ৪. Documents and settings/users/Application data/ = /home ডিরেক্টরী
- ৫. Windows Add/Remove = Add/Remove (Applications মেনুতে পাবেন)
- ৬. Windows Task Manager = System Monitor ( System > Administration > )
আশাকরি বর্ণনা গুলো আপনাদের কাজে আসবে।














 সফটওয়্যারের মাধ্যমে একটি অনুরোধ পাঠালো - ‘‘প্রিয় সার্ভার আমাকে index.html ফাইলটি দাও''। সার্ভার নামক যে কম্পিউটারটি ছিল তাতে এধরনের অনুরোধ শোনার এবং সে অনুযায়ী কাজ করার জন্য একটি সফটওয়্যার রান করছিল। প্রোগ্রামটি এই অনুরোধ মতো সেই ফাইলটি সেই ব্রাউজারের কাছে পাঠিয়ে দিল। ব্রাউজার তাকে সঠিক ভাবে প্রদর্শনের ব্যবস্থা করল এবং ব্রাউজারের সামনে বসে থাকা মানুষটি তখন সেই ফাইলটির ভিতরকার জিনিসটি দেখতে পেল। এর মধ্যে বেশ কয়েকটি জটিল ধাপ এবং পদ্ধতি রয়ে গেছে। এই ধরনটি ছাড়াও আরো অনেক ধরনের সার্ভার বনাম ক্লায়েন্ট যোগাযোগ পদ্ধতি রয়েছে। এই পদ্ধতিকে বলা হয় এইটিটিপি বা হাইপারটেকস্ট ট্রান্সফার প্রটোকল। এই প্রোটোকল
সফটওয়্যারের মাধ্যমে একটি অনুরোধ পাঠালো - ‘‘প্রিয় সার্ভার আমাকে index.html ফাইলটি দাও''। সার্ভার নামক যে কম্পিউটারটি ছিল তাতে এধরনের অনুরোধ শোনার এবং সে অনুযায়ী কাজ করার জন্য একটি সফটওয়্যার রান করছিল। প্রোগ্রামটি এই অনুরোধ মতো সেই ফাইলটি সেই ব্রাউজারের কাছে পাঠিয়ে দিল। ব্রাউজার তাকে সঠিক ভাবে প্রদর্শনের ব্যবস্থা করল এবং ব্রাউজারের সামনে বসে থাকা মানুষটি তখন সেই ফাইলটির ভিতরকার জিনিসটি দেখতে পেল। এর মধ্যে বেশ কয়েকটি জটিল ধাপ এবং পদ্ধতি রয়ে গেছে। এই ধরনটি ছাড়াও আরো অনেক ধরনের সার্ভার বনাম ক্লায়েন্ট যোগাযোগ পদ্ধতি রয়েছে। এই পদ্ধতিকে বলা হয় এইটিটিপি বা হাইপারটেকস্ট ট্রান্সফার প্রটোকল। এই প্রোটোকল তথ্যাদি সার্ভারে রক্ষিত কোন ডাটাবেইজে সংরক্ষণ করে রাখে এবং প্রয়োজন মতো সেখান থেকে তথ্যাদি নিয়ে প্রদর্শন করে বা অন্য কোন কাজ করে। এক্ষেত্রে অন্যান্য স্ক্রিপ্টিং ল্যাংঙ্গুয়েজ যদিও কাজটি করতে পারে - সিজিআই এর মাধ্যমে সার্ভারে রক্ষিত যেকোন ল্যাঙ্গুয়েজে তৈরীকৃত প্রোগ্রাম কাজটি সম্পন্ন করে তার আউটপুট ব্রাউজারে পাঠাতে পারে। অনেক সময় স্ক্রিপ্টিং ল্যাঙ্গুয়েজের অনেক সীমাবদ্ধতা থাকে, যেমন অনেক কাজ সিকিউরিটির জন্য করতে দেয়া হয়না। এধরনের ক্ষেত্রে সার্ভারে রক্ষিত প্রোগ্রামটির কোন বাধ্যবাধকতা নেই - তাই যে কোন কাজের ক্ষেত্রে সেটি স্বাধীনভাবে সম্পন্ন করতে পারে। এই টেকনোলজি ব্যবহার করে তাই ওয়েব সাইট ডেভলপ করা তাই এখন বেশ সাধারন। এক্ষেত্রে সবচেয়ে বেশী যে ল্যাঙ্গুয়েজটি ব্যবহৃত হয় তা হচ্ছে পার্ল। তবে অন্যান্য ল্যাঙ্গুয়েজ যেমন সি, সি++ ইত্যাদিও ব্যবহৃত হতে পারে।
তথ্যাদি সার্ভারে রক্ষিত কোন ডাটাবেইজে সংরক্ষণ করে রাখে এবং প্রয়োজন মতো সেখান থেকে তথ্যাদি নিয়ে প্রদর্শন করে বা অন্য কোন কাজ করে। এক্ষেত্রে অন্যান্য স্ক্রিপ্টিং ল্যাংঙ্গুয়েজ যদিও কাজটি করতে পারে - সিজিআই এর মাধ্যমে সার্ভারে রক্ষিত যেকোন ল্যাঙ্গুয়েজে তৈরীকৃত প্রোগ্রাম কাজটি সম্পন্ন করে তার আউটপুট ব্রাউজারে পাঠাতে পারে। অনেক সময় স্ক্রিপ্টিং ল্যাঙ্গুয়েজের অনেক সীমাবদ্ধতা থাকে, যেমন অনেক কাজ সিকিউরিটির জন্য করতে দেয়া হয়না। এধরনের ক্ষেত্রে সার্ভারে রক্ষিত প্রোগ্রামটির কোন বাধ্যবাধকতা নেই - তাই যে কোন কাজের ক্ষেত্রে সেটি স্বাধীনভাবে সম্পন্ন করতে পারে। এই টেকনোলজি ব্যবহার করে তাই ওয়েব সাইট ডেভলপ করা তাই এখন বেশ সাধারন। এক্ষেত্রে সবচেয়ে বেশী যে ল্যাঙ্গুয়েজটি ব্যবহৃত হয় তা হচ্ছে পার্ল। তবে অন্যান্য ল্যাঙ্গুয়েজ যেমন সি, সি++ ইত্যাদিও ব্যবহৃত হতে পারে।