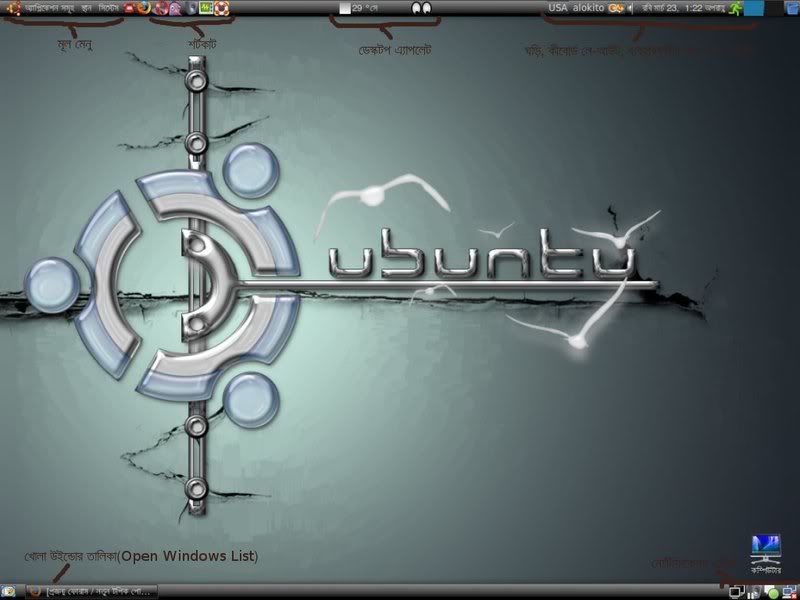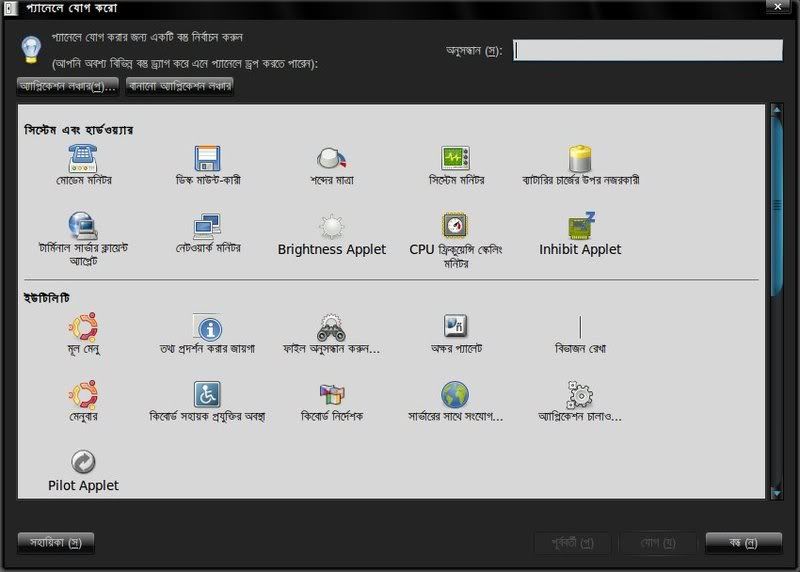এমনটা অনেকেরই হয় যে এই মাত্র উইন্ডোজ এক্সপি বা উইন্ডোজ ২০০০ সেটাপ করে লগইন করতে গিয়ে দেখলেন পাসওয়ার্ড কাজ করছে না। সেটাপের পাসওয়ার্ড দেয়ার সময় অন্যমনস্ক থাকার কারনে এটি হতেই পারে…! কিন্তু কি করবেন এক্ষেত্রে? আপনাকে এই বিপদ থেকে রক্ষা করার জন্যই ছোট একটা টিপস দিচ্ছি। আবার নতুন করে সেটাপ না দেয়ার আগে চেষ্টা করে দেখতে পারেন-
আপনার পার্টিশন যদি NTFS না হয়ে FAT32 হয় তাহলে-
১) একটি উইন্ডোজ ৯৮ এর বুট ডিস্ক দিয়ে পিসি বুট করুন
২) ডস কমান্ড দিয়ে উইন্ডোজ যে ড্রাইভে সেটাপ করা হয়েছে সেখানে চলে যান
উদাহরণ:
উইন্ডোজ ২০০০ এর জন্য-
ক) কমান্ড: cd C:\WINNT\system32\config
খ) কমান্ড: attrib -s -h -r sam
গ) কমান্ড: del sam
উইন্ডোজ এক্সপি’র জন্য-
ক) কমান্ড: cd C:\WINDOWS\system32\config
খ) কমান্ড: attrib -s -h -r sam
গ) কমান্ড: del sam
(ধরে নেয়া হয়েছে আপনি ড্রাইভে আপনার অপারেটিং সিষ্টেম সেটাপ করেছেন)
আপনার পার্টিশন যদি FAT32 না হয়ে NTFS হয় তাহলে-
১) আপনার পিসির হার্ডডিক্সটি খুলে অন্য একটি পিসিতে লাগিয়ে নিন
২) নিচের লোকেশনে চলে যান-
উইন্ডোজ ২০০০: C:\WINNT\system32\config
or
উইন্ডোজ এক্সপি: C:\WINDOWS\system32\config
৩) sam ফাইলটি ডিলিট করে দিন বা রিনেম করে দিন।
পিসি রিষ্টার্ট করুন……
–
উপরের বর্নিত সিস্টেমে যারা পাসওয়ার্ড রিসেট করতে পারবেন না তাদের জন্য আরো সহজ একটি ব্যবস্থা দিচ্ছি-
১) একটি এক্সপি বুট ডিক্স দিয়ে পিসি বুট করুন
২) সেটাপ শুরু হওয়ার সময় press R to begin the Repair process.
৩) রিপেয়ার মুডে সেটাপ চলতে দিন যতক্ষন না Installing Devices পোগ্রোস বার দেখা যাবে (একবার রিস্টার্টের পর এটি আসে)
৪) Installing Devices দেখা মাত্র press SHIFT + F10 …কমান্ড কনসোল খুলে যাবে তাতে। (এটি এক্সপির একটি সিকিউরিটি বাগ… যতদিন মাইক্রোসফট এটি ফিক্স না করবে, ততদিন ব্যবহার করতে পারবেন)।
৫) কমান্ড প্রম্পটে টাইপ করুন- NUSRMGR.CPL and press Enter… এক্সপির User Accounts প্যানেল পেয়ে যাবেন।
৬) User Accounts থেকে পাসওয়ার্ড রিসেট বা নতুন ইউজার ক্রিয়েট করে এডমিন একসেস দিয়ে দেয়া বা যেকোন কিছুই করতে পারেন….
৭) পুরো প্রক্রিয়া শেষ করে সিস্টেম রিস্টার্ট করুন।
দ্যাটস ইট!